一、成册扫描仪主窗口
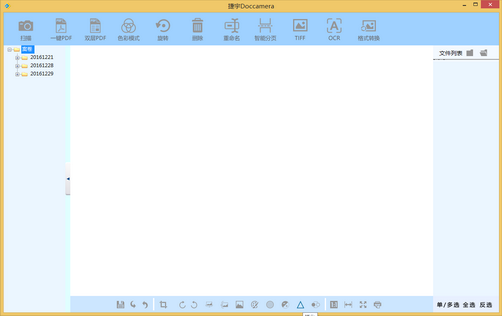
二、成册扫描仪菜单键说明
2.1扫描

操作:点击扫描,弹出如下界面
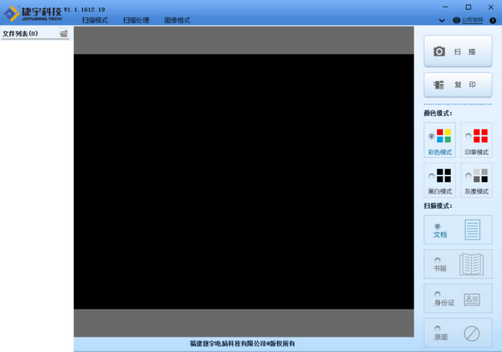
此界面为图像采集界面,详细介绍见:三、扫描界面介绍
2.2一键PDF

操作:选择右边已拍好的图片,点击一键PDF按键,选择保存路径及名字,然后点击生成PDF文件。
2.3双层PDF

概念:双层PDF是指把一张文字图片进行OCR识别成Word文档,然后转换成PDF文件,这样PDF文件内的文字可以复制,所以叫做双层PDF。
操作:先选择右边的图片,然后点击按键,弹出如下界面:
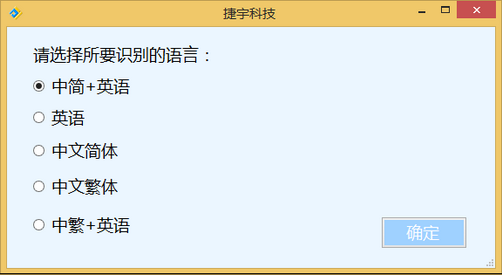
选择所要识别的语言,点击确定,保存即可。
备注:选择被识别语言的种类,主要是为了提高OCR识别的识别率,从而提高文档的正确率。
2.4色彩模式

操作:先选择右边的图片,然后点击按键,弹出如下界面:
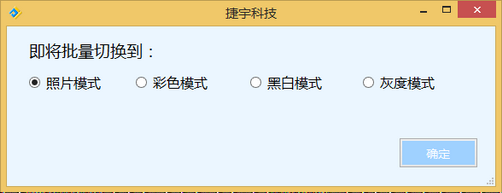
选择相应模式,点击确定即可将图片转化为相应的色彩模式。
照片模式:选择此模式,会使图片更鲜艳
彩色模式:选择此模式,会使图片更加柔和
黑白模式:将彩色图片装化为黑白图片
灰度模式:将彩色图片转化为灰度图片
2.5旋转
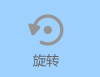
操作:先选择右边的图片,然后点击上图,弹出如下界面:
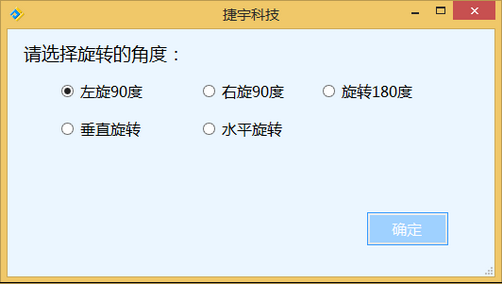
选择旋转角度,点击确定即可将选择好的图片旋转。
2.6删除

操作:先选择右边的图片,然后点击上图,弹出如下界面:
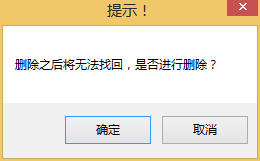
点击确定即可删除。
2.7重命名

操作:先选择右边的图片,然后点击上图,弹出如下界面:
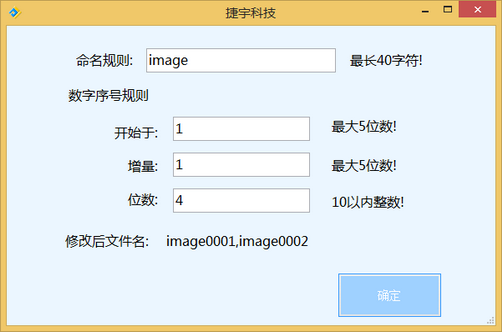
修改命名规则:就是文件名
开始于:所选第一个文件名后面的序号
增量:序号以几位递增
位数:文件名后面增加几位序号
2.8智能分页

功能:将扫描界面拍好的书籍图片,中间分割成两张,形成两页书籍界面
操作:先选择右边的图片,然后点击上图,弹出如下界面:
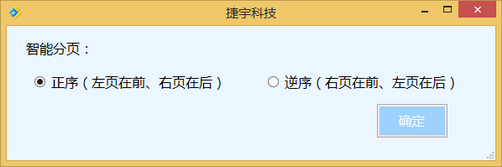
选择正序/逆序,点击确定即可。
2.9TIFF

操作:先选择右边的图片,然后点击上图,弹出如下界面:
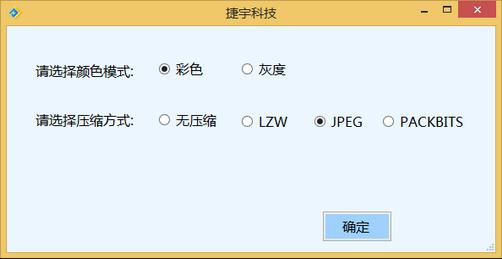
选择颜色模式/压缩方式,点击确定,然后保存即可。
2.10OCR

功能:将文档图片转化成Word文档,大大提高工作人员的工作效率
操作:先选择右边的图片,然后点击上图,弹出如下界面
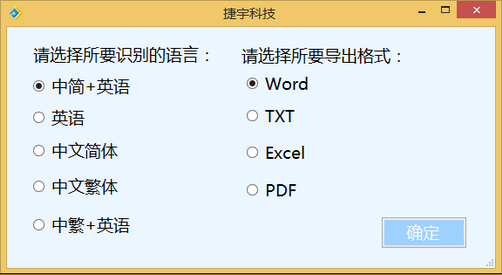
选择所要识别的语言/所要导出格式,点击确定,保存即可。
2.11格式转换

功能:转换图片的压缩格式,比如一张BMP的图片,要转换成JPG图片,就可以使用该工具;
操作:先选择右边的图片,然后点击上图,弹出如下界面:
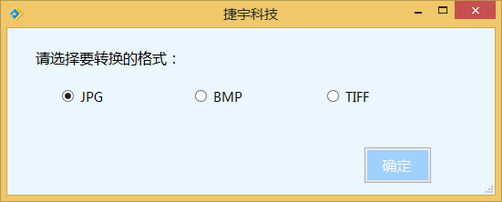
选择转换的格式个,点击确定即可。
2.12底部菜单栏

①图片保存,对修改过的图片进行保存
②恢复按键,针对撤销过渡的操作进行复原
③撤销按键,针对多余的操作,进行还原
④裁剪,对原有图片进行裁剪
⑤右旋转,对图片进行向右旋转
⑥左旋转,对图片进行向左旋转
⑦水平翻转,对图片进行水平翻转
⑧垂直翻转,对图片进行垂直翻转
⑨照片,对图片进行照片专业处理
⑩彩色,对图片进行彩色处理
⑪灰度,对图片进行灰度设置
⑫黑白,对图片进行黑白二值化设置
⑬锐化,对图片颜色进行锐化处理
⑭反色,对图片进行反色处理,黑变白,白变黑
⑮实际大小,把图片放大到1:1的比例
⑯适屏宽,放大到屏幕宽度适合的大小
⑰适屏,把图片放大到全屏全图大小
⑱打印,打印图片
2.13图片存储目录框
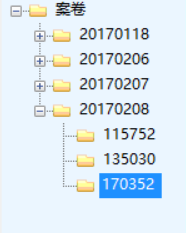
案卷目录为了方便管理,会在每天打开软件时,新建一个日期文件夹,还会在每次打开软件时,新建一个时间文件夹。
2.14图片预览选择框
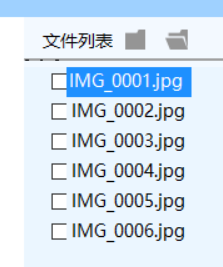

功能:导入图片按键

功能:打开文件保存路径

功能:对已有图片进行选择

功能:全选预览框图片

功能:对已选的图片,进行取消选择,对没有选择的图片,进行勾选
三、成册扫描仪界面介绍
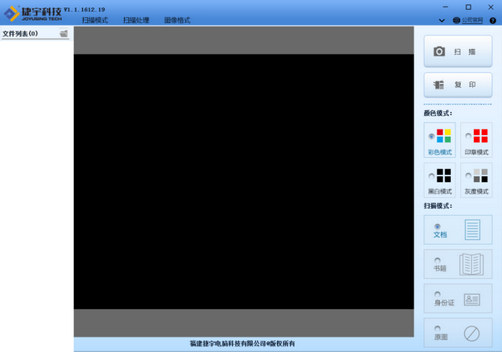
3.1扫描模式

点击出现如下界面:
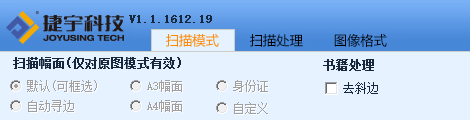
3.1.1扫描幅面:在原图模式下,可以设置
默认(可框选):拍摄原图,也可以鼠标框选拍摄
自动寻边:可以自动判别纸张的边在哪里,然后拍摄自动裁边
A3幅面:在预览框里,有A3幅面框,拍摄后,拆去框外像素
A4幅面:在预览框里,有A4幅面框,拍摄后,拆去框外像素
身份证:在预览框里,弹出身份证大小框,提示放身份证正面,点击拍摄后,提示放身份证反面,在拍摄,软件会把两张图片合成一张
自定义:在预览框里,可以自定义拆框大小
3.1.2书籍处理:勾选上去斜边,在扫描书籍时,软件智能判断书籍斜边在哪里,并且将其去除
3.2扫描处理

点击出现如下界面:
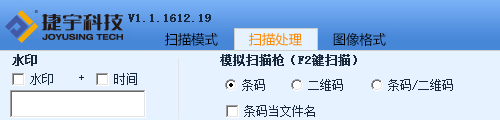
3.2.1水印
当只勾选水印时,软件会在拍好的图片上,打上水印;如果勾选水印加时间,那么软件会在拍好的图片上,打上水印内容,并且附上拍摄时间
3.2.2模拟扫描枪(按F2键可以快捷扫描)
条码:选择后,只识别一维码
二维码:选择后,只识别二维码
条码/二维码:可以识别一维码和二维码
条码当文件名:将识别到的二维码信息当作图片的名字
3.3图像格式

点击出现如下界面:
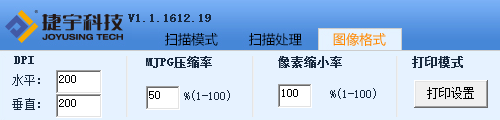
3.3.1 DPI
设置图像水平分辨率和垂直分辨率
3.3.2 MJPG压缩率
设置压缩率
3.3.3像素缩小率
设置缩小率
3.3.4打印模式
设置打印
3.4拍照及拍照模式
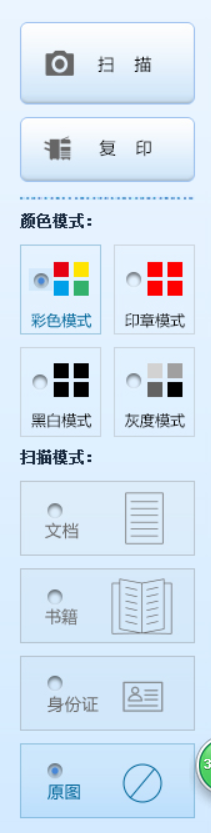
3.4.1扫描/复印
扫描:对预览框进行图片采集
复印:直接把预览框的内容传输到打印机打印
3.4.2颜色模式
彩色模式:拍摄彩色照片
印章模式:针对有盖章的文档,它会使拍出来的印章更加鲜艳,底色更白
黑白模式:拍摄黑白图片
灰度模式:拍摄灰度图片
3.4.3扫描模式
文档:针对文档文件,它会自动进行图片矫正去黑边
书籍:针对书籍拍摄,它会自动进行书籍的展平,文字的拉直
身份证:拍摄身份证正反面,进行合成
原图:不做任何处理的拍摄
3.5视频设置
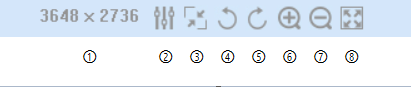
①分辨率设置
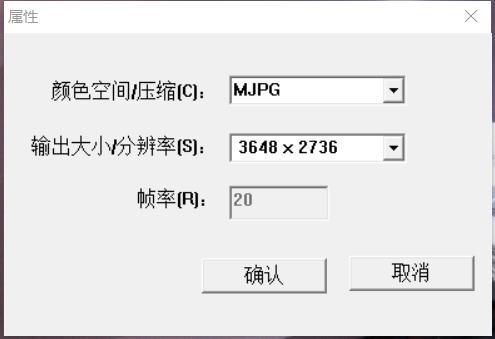
调最大值就行
②视频参数设置
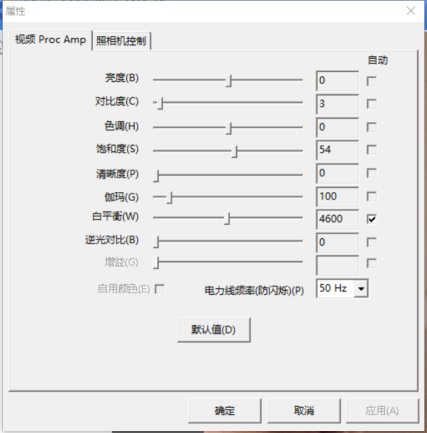
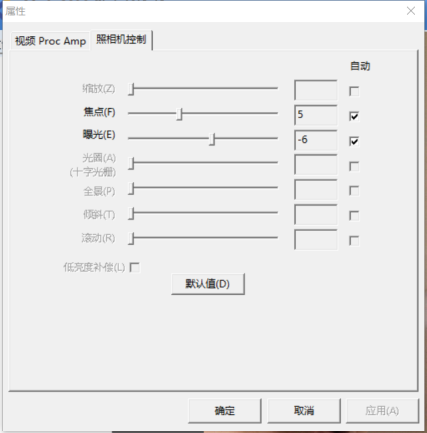
③对焦
④左转
⑤右转
⑥放大
⑦缩小
⑧适合
两个注意点:1.不管拍摄哪个模式,软件窗口里除了黑垫和被拍摄物以外不要有其他杂物哦,特别是扫描成册类的书籍模式,毕竟书籍模式的时候会自动处理一些功能, 例如去除手指,曲面展平等,有别的杂物都会影响功能处理的效果;2.去除手指也不是说不管手指在哪个位置都行哈,指定在书籍翻开两侧中间位置按压书籍拍摄才能去除,其他地方按压的话相当于手指变成杂物了扫描出来都去除不了反而影响拍摄效果
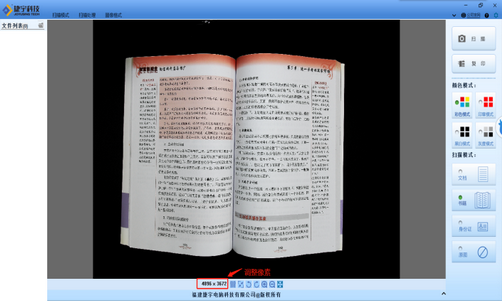
窗口界面示例图
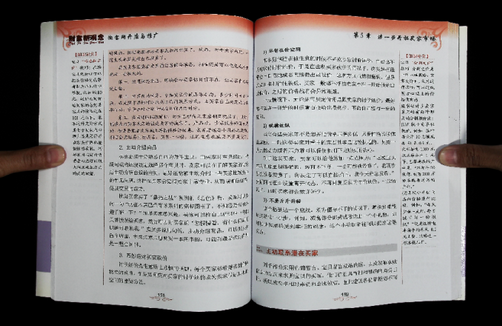
去除手指位置